ENVI自动地理配准:GCP地面控制点的自动产生
本文介绍基于ENVI软件,利用“Image Registration Workflow”工具实现栅格遥感影像自动寻找地面控制点从而实现地理配准的方法。
在ENVI手动地理配准栅格图像的方法这篇文章中,我们介绍了在ENVI Classic 5.3 (64-bit) 软件中通过“Select GCPs: Image to Image”工具手动指定地面控制点(GCP),并对两景遥感影像进行地理配准的方法。这一方法因为其地面控制点的寻找需要手动进行,所以较为不方便。本文就介绍一种在ENVI 5.3 (64-bit) 软件中,自动生成地面控制点,从而对遥感影像进行地理配准的方法。
我们先来看一下本文需要实现的需求。现有以下两景遥感影像,其中一景含有地理参考信息,而另一景则不含有任何地理参考信息。在ENVI软件中打开二者,可以看到其是重合在一起的,如下图所示。
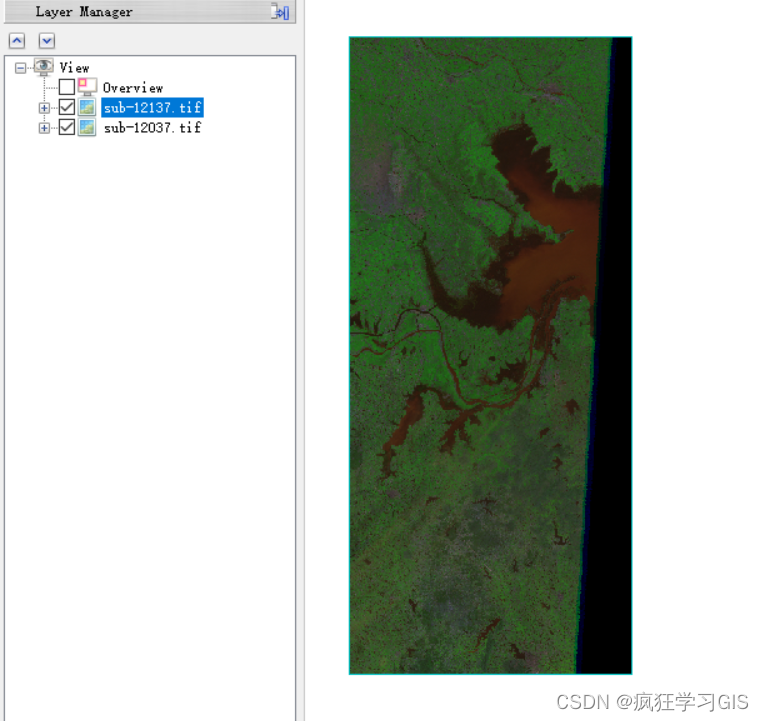
我们要做的,就是对上述两景遥感影像进行自动地理配准。
明确了具体需求,接下来就可以开始地理配准操作。首先,我们在ENVI软件中打开对应的两景遥感影像;接下来,在ENVI的工具箱中,依次选择“Geometric Correction”→“Registration”→“Image Registration Workflow”。
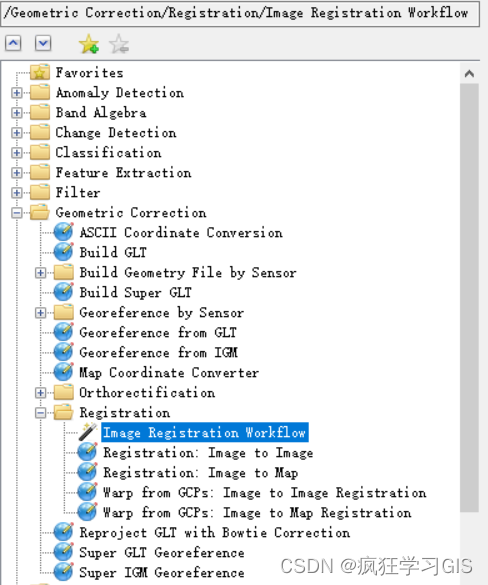
弹出如下所示的“Image Registration”窗口。首先,是“File Selection”面板;其中,我们在第一个选项“Base Image File”中填入标准图像(在本文中就是那一景具有地理参考信息的图像),在第二个选项“Warp Image File”中填入待配准图像(在本文中就是那一景不含地理参考信息的图像)。
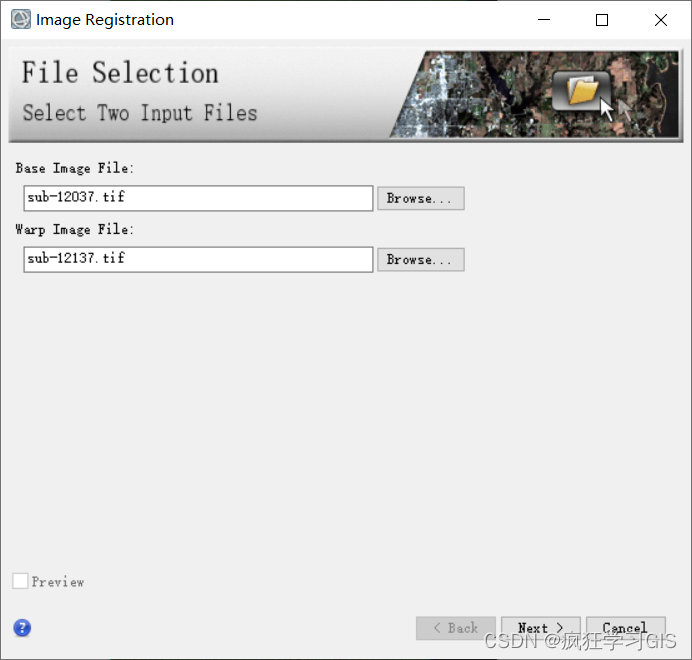
随后,点击“Next”,进入“Tie Points Generation”面板;如下图所示。其中,“Main”与“Advanced”页面中的各项参数都是和自动生成地面控制点有关的参数,我这里就都保持默认;各参数的具体含义这里就不再一一赘述,大家有需要的话直接点击面板左下方的小问号,查看软件帮助文档即可。
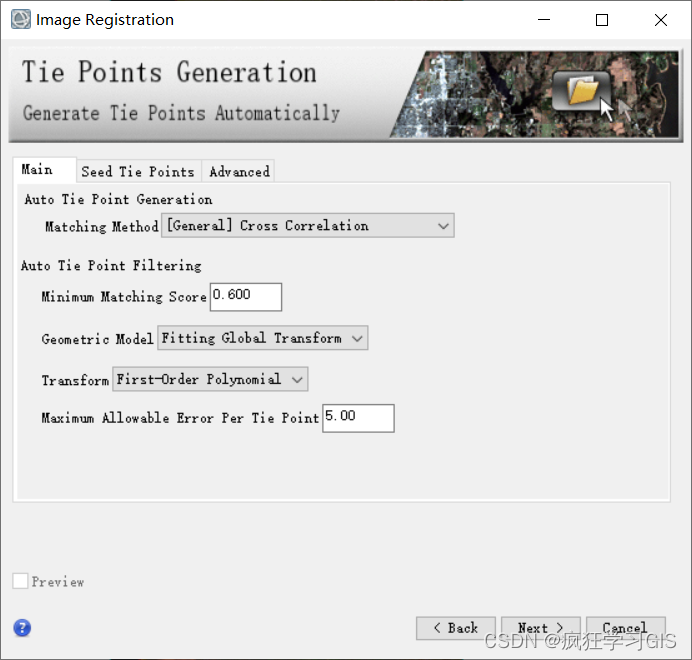
我们需要着重设置的参数,是“Seed Tie Points”页面中的相关内容。这里需要注意,首先,如果大家待配准的两景遥感影像和本文中一样,即一景带有地理参考信息,而另一景不带有地理参考信息的话,就需要先手动选择至少3个地面控制点(这三个点就叫做“种子点”),随后软件将自动生成剩余的地面控制点。其次,如果大家待配准的两景遥感影像都含有地理参考信息,但是二者的空间差距比较大(比如其中一景空间拉伸严重),也需要先手动选择几个地面控制点作为种子点,随后软件将自动生成剩余的地面控制点;这样子可以提高地理配准的精度。此外的其他情况(即待配准的两景遥感影像均含有地理参考信息且空间差异不大),那么就可以不生成任何种子点,直接进入下一步。
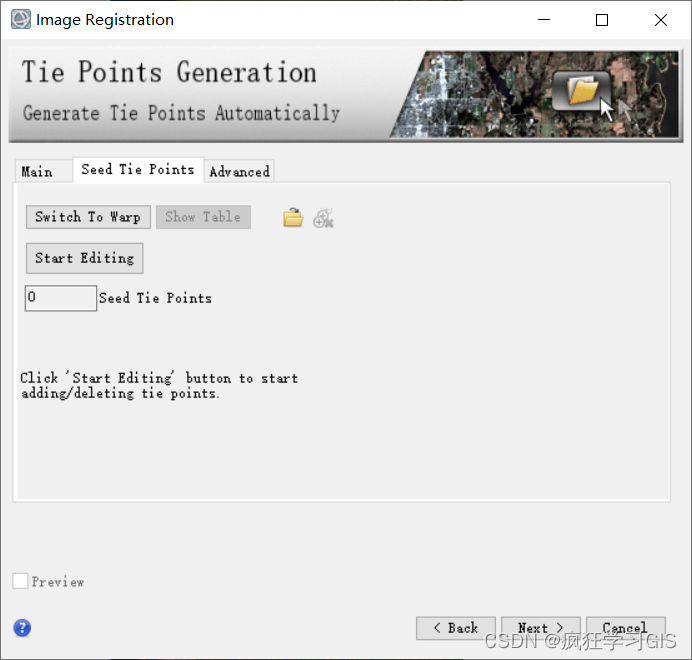
我们前面也提到了,本文的待配准图像一景带有地理参考信息,而另一景不带有地理参考信息,因此软件也会自动提醒我们,至少要先选择3个种子点。
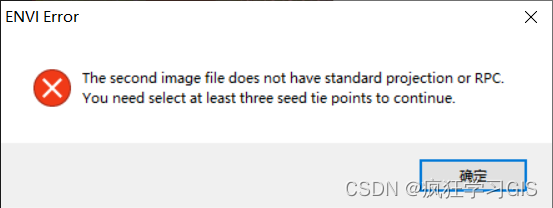
种子点的选择方法也非常简单。点击“Start Editing”,随后软件将自动显示“Base Image File”中输入的图像。
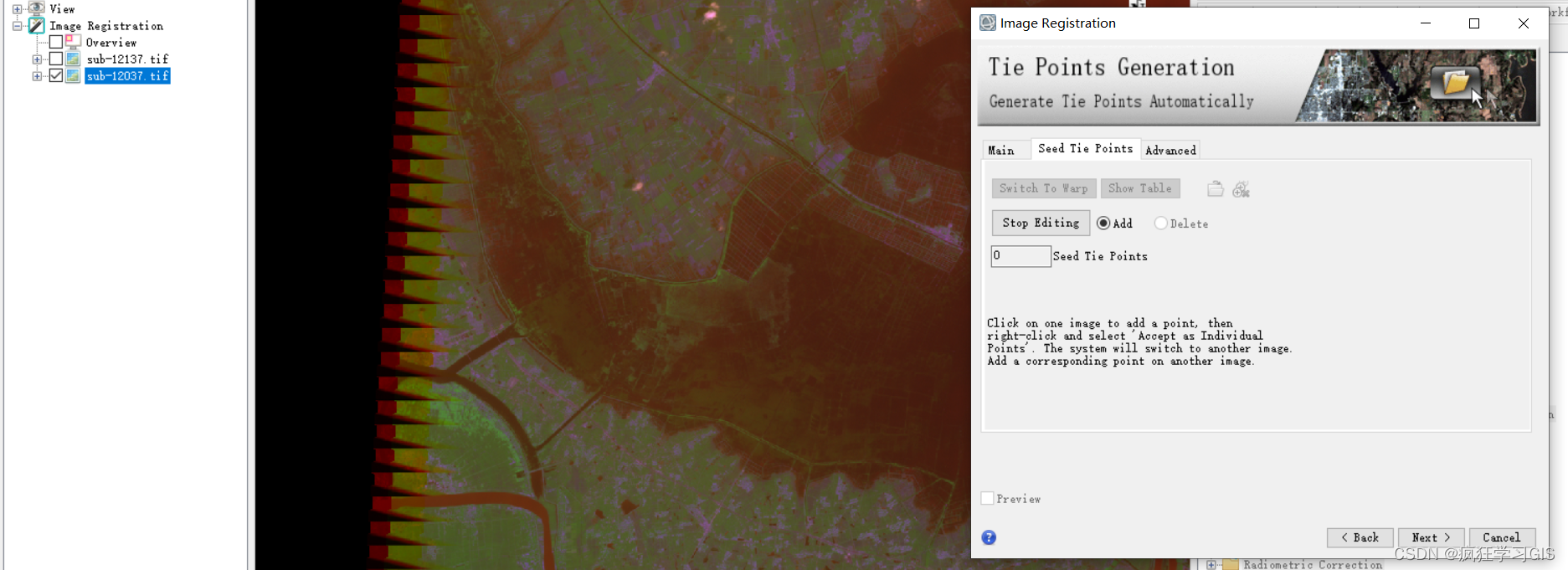
我们在这一景图像中找到一个具有代表性的地物的点。
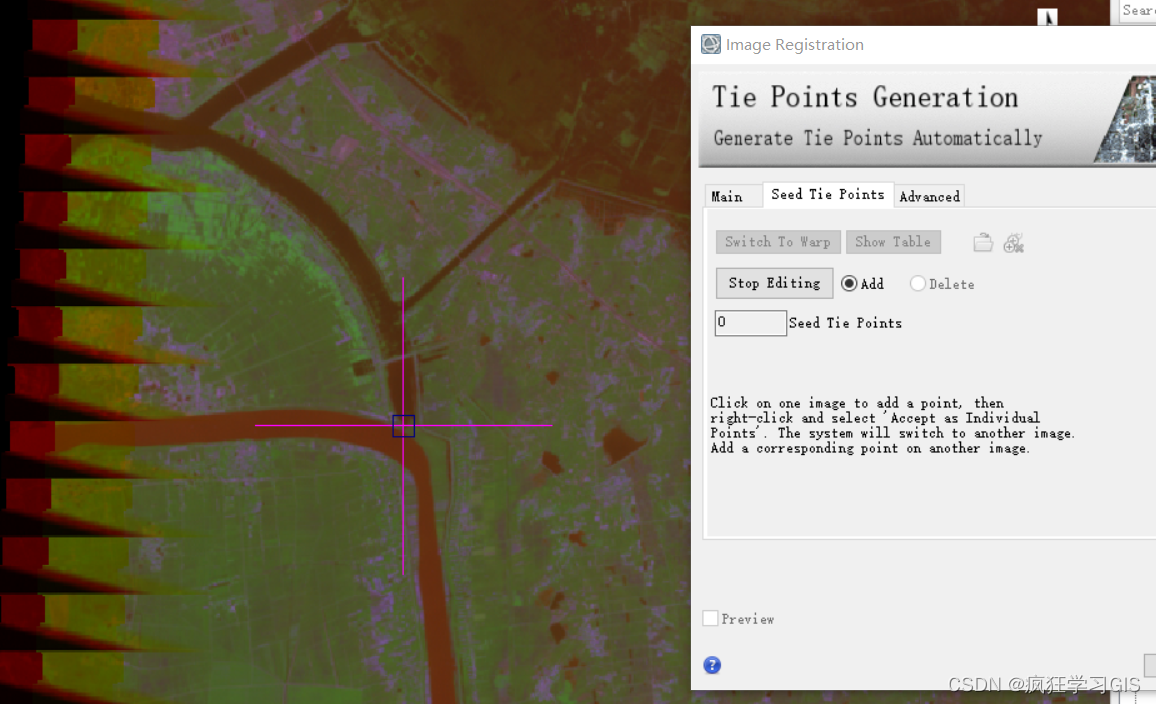
随后,右键并选择“Accept as Individual Points”。
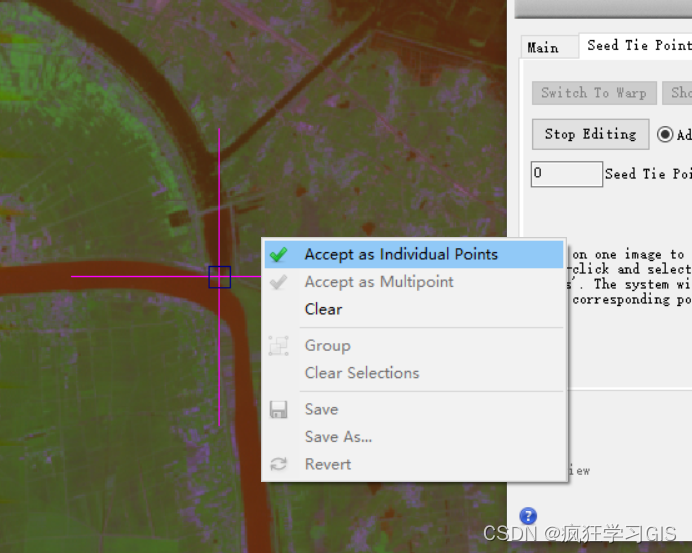
接下来,软件将自动跳转显示“Warp Image File”中输入的图像。我们在该图像中找到前述具有代表性地物在这张图上的点,并同样右键选择“Accept as Individual Points”。
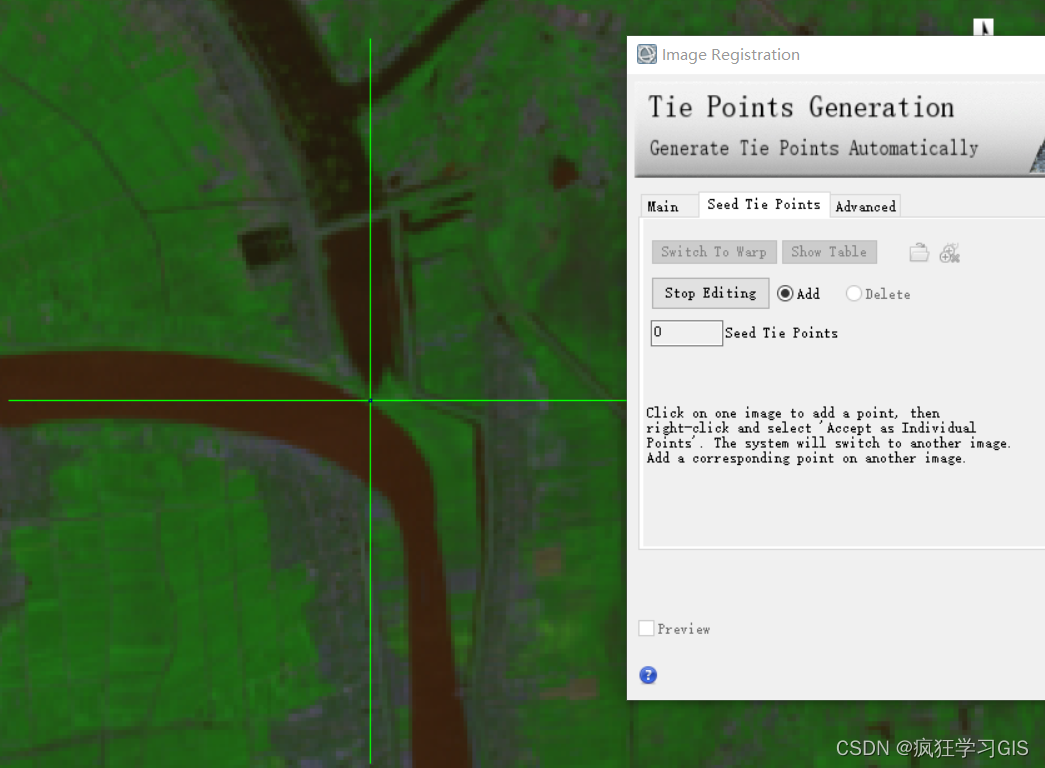
此时,可以看到我们已经选好了第一个种子点。
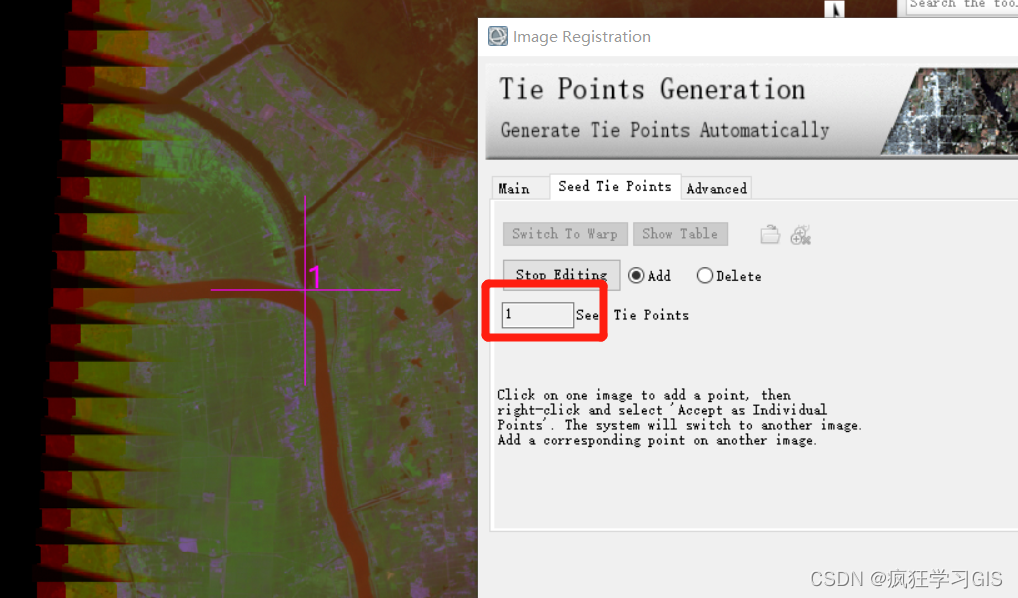
重复上述操作。我这里选择了4个种子点。
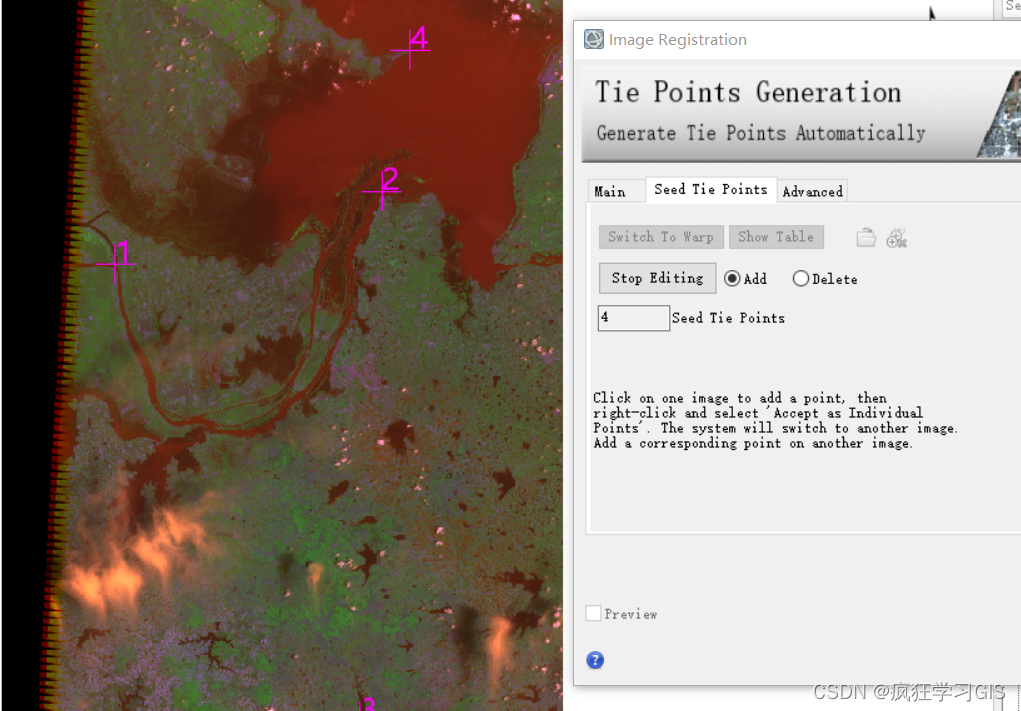
全部种子点都选择完毕后,点击“Stop Editing”。
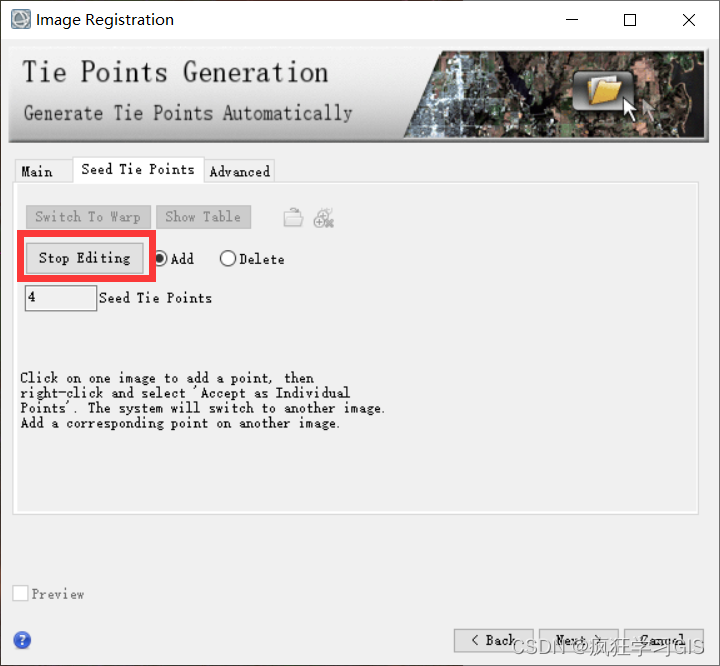
此时可以点击“Show Table”,查看每一个种子点在两景图像中的位置。
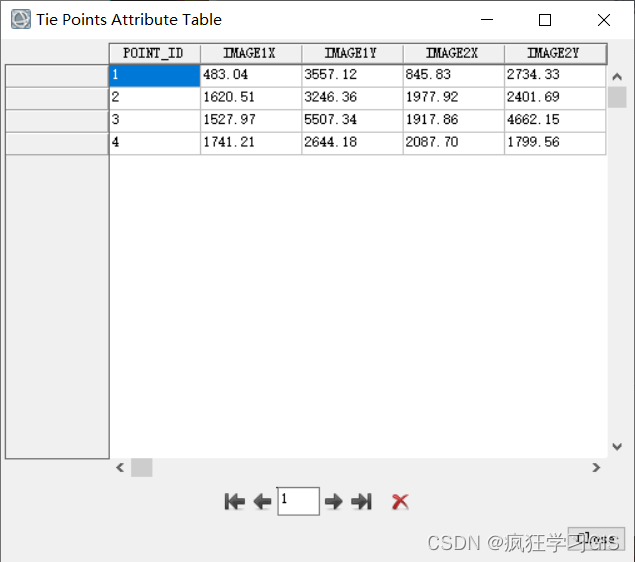
没有问题后,点击“Next”,进入“Review and Warp”面板。此时可以看到,系统已经通过我们刚刚选择好的4个种子点,自动生成了59个新的地面控制点。
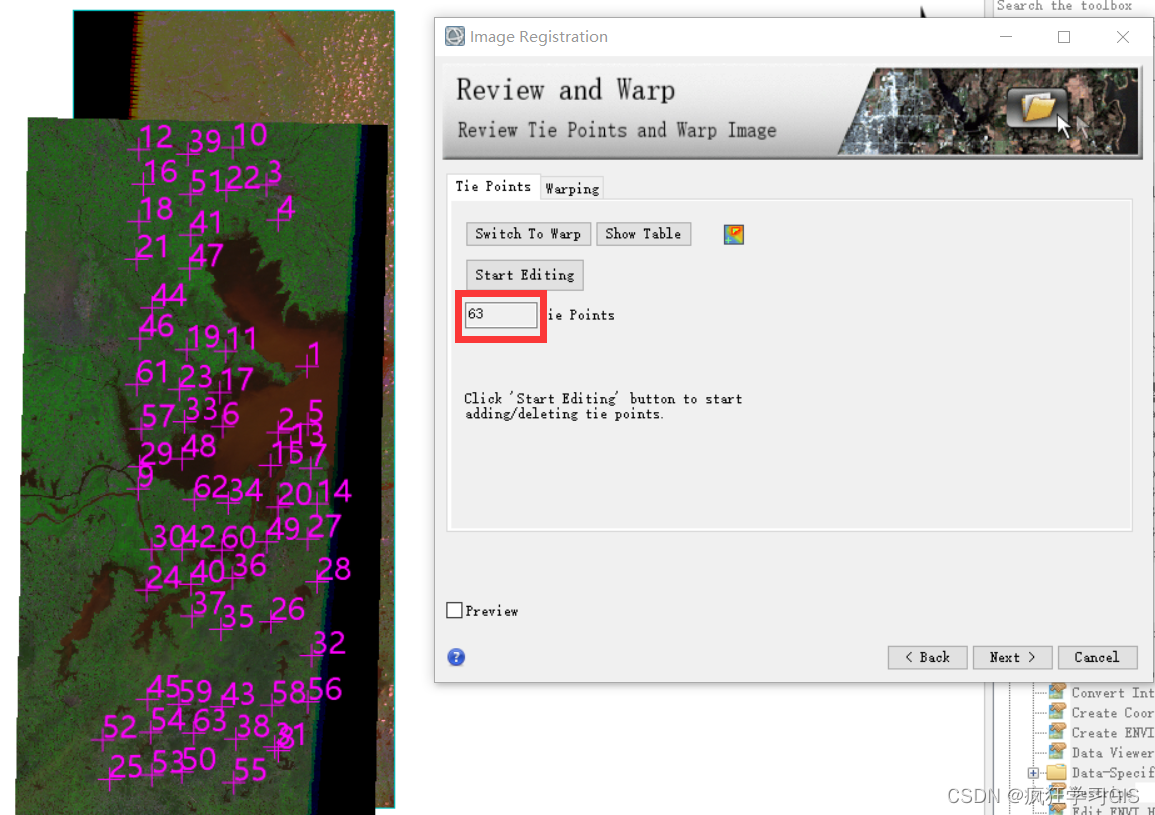
此时可以点击“Show Table”,查看每一个种子点在两景图像中的位置,以及其各自的得分与误差值。其中,我们可以对误差值(最后一列)进行降序排列,如下图所示。
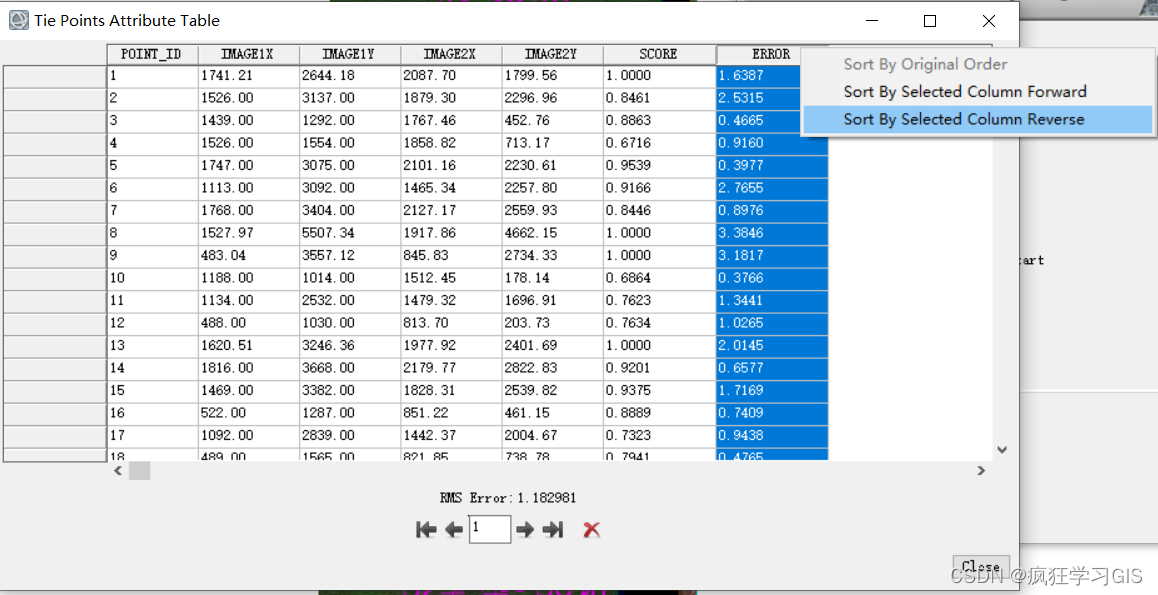
并通过窗口下方的红色错号将误差值最大的若干个地面控制点删除。
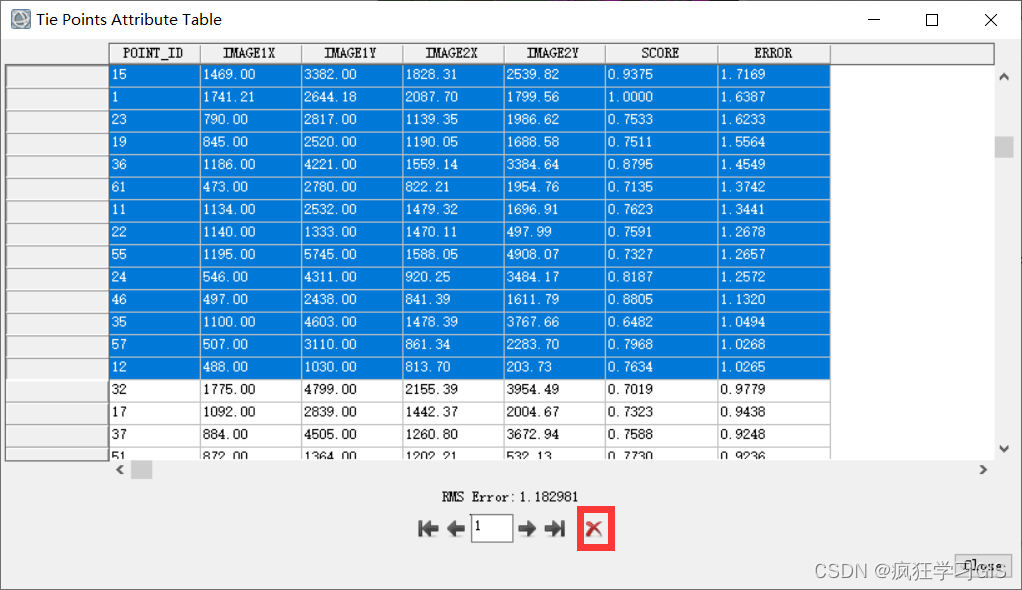
确定无误后,点击“Next”,进入“Export”面板。
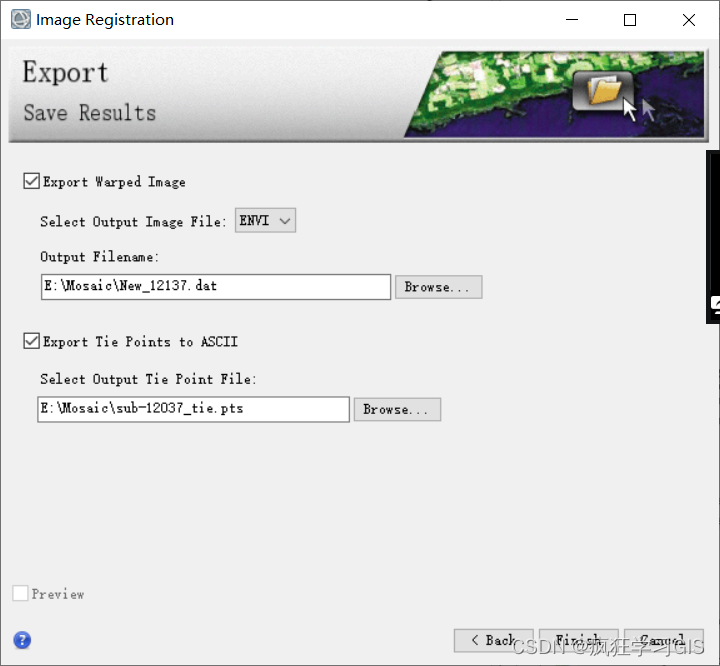
在这里,我们配置好地理配准后的新图层的保存路径与名称,并还可以将地面控制点信息一并导出。
导出完毕后,我们查看一下“Base Image File”中填入的标准图像与地理配准后得到的结果图像。通过调整右上角的透明度选项,我们可以看到两景遥感影像的相对位置已经是正确的,即地理配准完成。
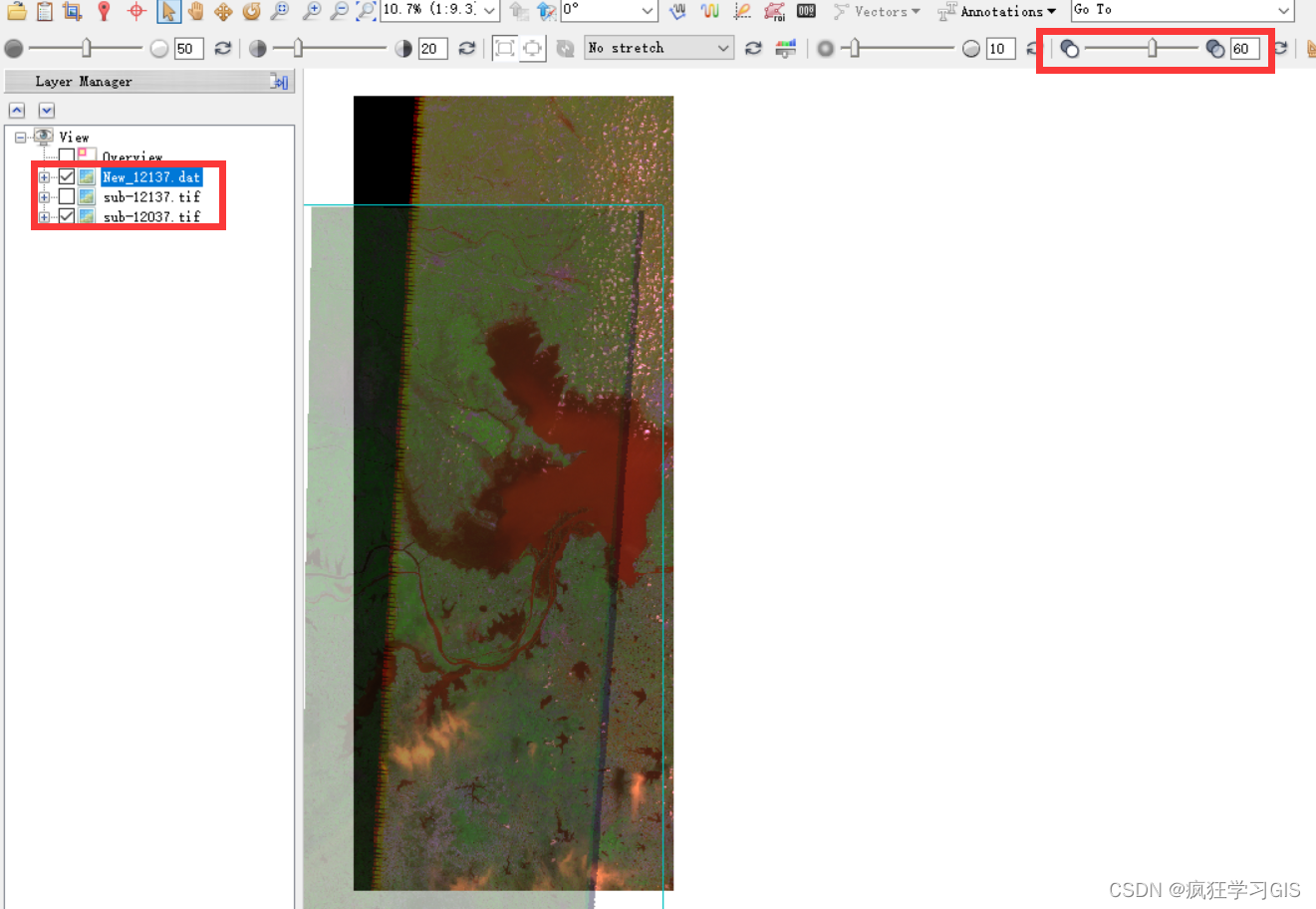
如果对结果不满意,我们可以将得到的地理配准后图像作为新的待配准图像,重新执行上述操作。
至此,大功告成。